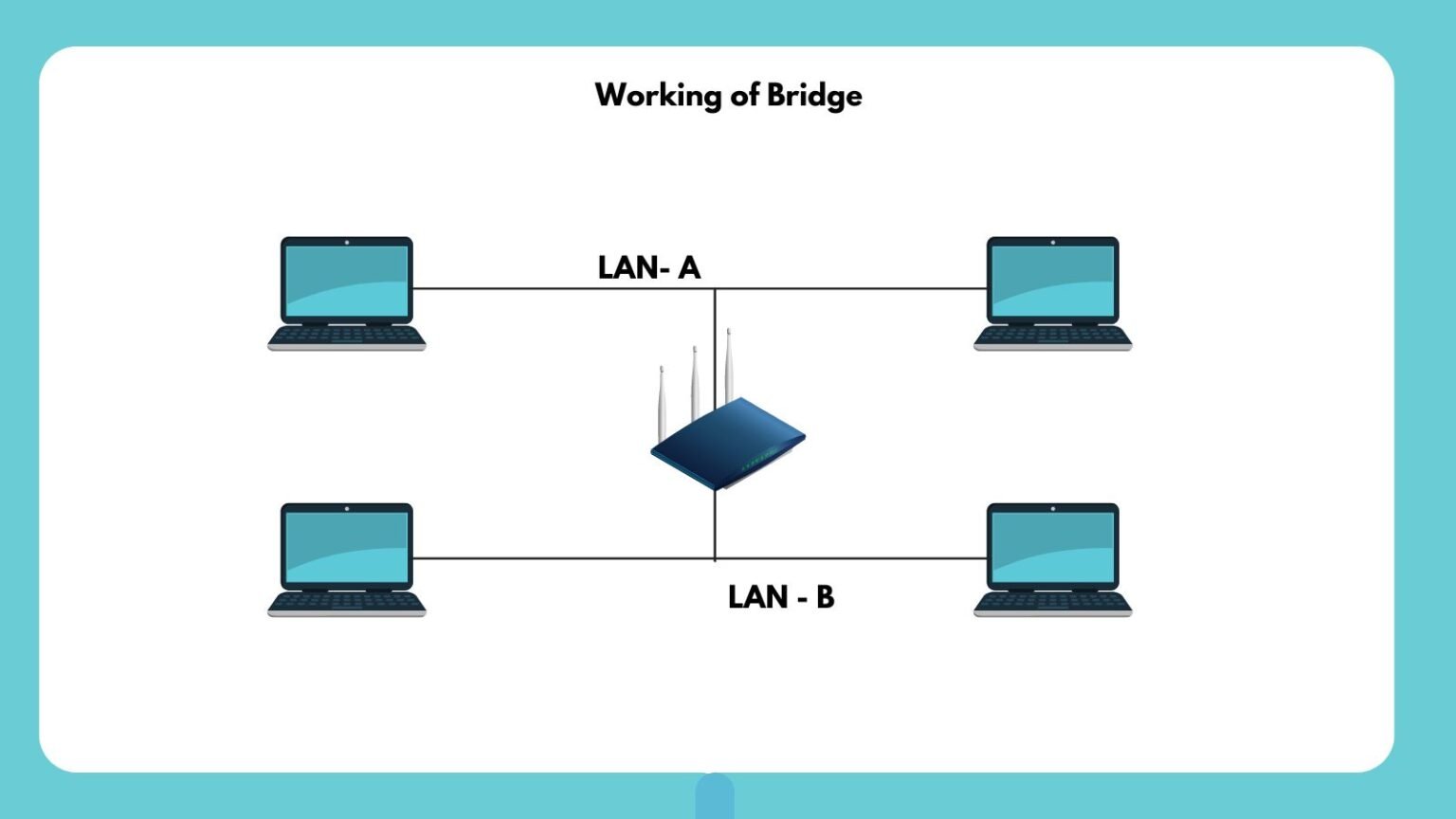Among the multitude of tools available, firewalls stand tall as a vital defense mechanism that safeguards networks from unauthorized access and potential breaches. Zyxel, a renowned provider of networking solutions, offers an array of firewall devices renowned for their efficiency and reliability. In this comprehensive guide, we will delve into the intricacies of Zyxel firewall configuration and installation, equipping you with the knowledge to fortify your network against cyber threats effectively. Whether you are a small business owner or an IT professional seeking to enhance security measures, this article promises to be your go-to resource on all things related to deploying Zyxel firewalls successfully.
Note: Remember that the specific steps may vary based on the Zyxel firewall model and firmware version you’re working with. Always consult the official documentation for your particular device to ensure accurate configuration and installation procedures. If you’re unsure, consider seeking help from a network professional to ensure proper setup and security.
Configuration and Installation process of Zyxel firewall:
Configuring and installing a Zyxel firewall involves several steps to ensure proper network security and functionality. Here’s a general guide to help you through the process:

- Pre-Installation Preparation:
- Review the firewall’s documentation: Familiarize yourself with the specific model’s manual and guides available on Zyxel’s official website.
- Gather necessary information: Know your network’s IP addressing scheme, gateway, DNS servers, and other relevant details.
- Plan your network architecture: Decide how you want to segment your network, which services need to be accessible, and any specific security requirements.
2. Physical Installation:
- Unbox and inspect the hardware: Ensure you have all the necessary components and cables.
- Place the firewall: Install the firewall in a secure, well-ventilated location following the manufacturer’s recommendations.
- Connect network cables: Connect LAN, WAN, and management interface cables to the appropriate ports on the firewall.
3. Accessing the Firewall Interface:
- Connect a computer to the management interface: Connect your computer to the firewall’s management port using an Ethernet cable.
- Obtain the default IP address: Check the firewall’s documentation for the default IP address to access the management interface.
- Access the interface: Open a web browser and enter the firewall’s default IP address. Log in using the default credentials (usually admin/admin).
4. Basic Configuration:
- Change default credentials: Immediately change the default admin password to a strong and secure one.
- Set time settings: Configure the correct time and time zone.
5. Network Configuration:
- Configure LAN settings: Set the LAN interface IP address, subnet mask, and DHCP settings if necessary.
- Configure WAN settings: Set the WAN interface IP address, subnet mask, gateway, and DNS settings provided by your ISP.
6. Firewall Rules and Security:
- Create firewall rules: Define inbound and outbound rules to allow or deny specific services, applications, or traffic types.
- Set up NAT (Network Address Translation): Configure NAT rules to map private IP addresses to public addresses and enable port forwarding.
7. VPN Configuration:
- Set up VPN tunnels: If needed, configure VPN tunnels for secure communication between remote sites.
8. Logging and Monitoring:
- Enable logging: Configure the firewall to log activities, events, and security incidents.
- Set up email notifications: Configure email alerts for critical events.
9. Firmware Updates:
- Check for updates: Visit Zyxel’s website to ensure you have the latest firmware version.
- Update the firmware: Follow the manufacturer’s instructions to update the firewall’s firmware.
10. Testing and Validation:
- Test network connectivity: Ensure devices can access the internet, and internal resources as intended.
- Test security features: Verify that firewall rules and security settings are functioning correctly.